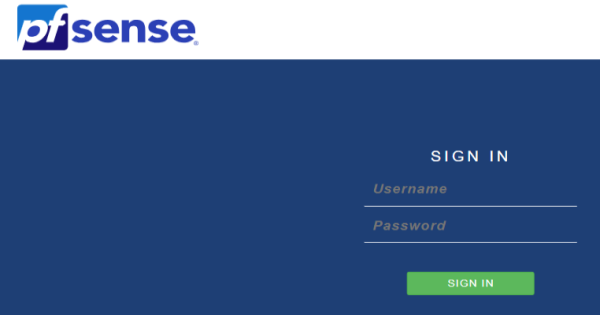pfSense Virtual Machine
This guide documents the step-by-step process I followed to set up pfSense in a virtualized environment using Proxmox, configure a TP-Link router as an access point, and extend the network with another TP-Link router in range extender mode. This document is intended for future reference or anyone attempting a similar setup.
1. Initial Proxmox Setup
Hardware Configuration:
- Host Machine: Lenovo ThinkStation P3 Tiny
- Processor: Intel® Core™ i5-14600 vPro® Processor (E-cores up to 3.90 GHz, P-cores up to 5.20 GHz)
- NICs:
- Intel i219 (single port) used for management.
- Intel i350-T4 quad-port NIC passed through to pfSense VM.
Proxmox Installation:
- Installed Proxmox VE and ensured all updates were applied.
- Configured the management interface (i219) on
vmbr0.- IP: 172.16.0.5/24
- Gateway: 172.16.0.1
2. pfSense VM Creation on Proxmox
- Download the installer Netgate Installer - AMD64 ISO IPMI/Virtual Machines
- Extract with 7-Zip since it’s a .gz file.
- Upload to Proxmox local (pve).
Step 1: Creating the VM
- VM Configuration:
- Machine Type: q35
- BIOS: SeaBIOS
- SCSI Controller: VirtIO SCSI Single
- Qemu Agent: Enabled
- Disks: 32GB, VirtIO Block, local-lvm, discard, backup, IO thread disabled.
- CPU: 2 cores,
hosttype. - Memory: 2048MB (2GB). Since pfSense recommends ZFS, assigning more RAM than required can have a negative impact on your overall memory usage. This can always be adjusted later as needed.
- Network: No network device added during creation due to NIC passthrough.
Step 2: Network Preparation
- Enabled IOMMU:
- Switch to the root user:
1
su -
- Edit the GRUB configuration file:
1
nano /etc/default/grub
- Modify the
GRUB_CMDLINE_LINUX_DEFAULTline to:1
GRUB_CMDLINE_LINUX_DEFAULT="quiet intel_iommu=on"
- Update GRUB and reboot:
1 2
update-grub reboot
- Verify IOMMU is enabled:
1
dmesg | grep -e DMAR -e IOMMU
- Switch to the root user:
- Load VFIO Modules (for PCI Passthrough):
- Edit the modules file:
1
nano /etc/modules
- Add the following lines:
1 2 3 4
vfio vfio_iommu_type1 vfio_pci vfio_virqfd
- Update the initramfs and reboot:
1 2
update-initramfs -u reboot
- Edit the modules file:
- PCI Device:
- Mapped i350 ports using PCI passthrough.
- Advanced settings:
- Enabled “ROM-Bar”
- Enabled “PCI-Express”
Final Touches
- Did not start the VM immediately after creation.
- Enabled “Autostart VM” after completing passthrough configuration in pfSense VM Options.
Step 3: pfSense Installation
- Started the VM.
- Configured the WAN interface to obtain an IP address via DHCP (ISP router assigns it).
- Configured the LAN interface to a static IP and enabled it as a DHCP server handing our IPs in a specified address range.
- Did a few more settings.
- Opened pfSense Admin page in a browser at the static IP.
- Ran through the configuration wizard referring to video from Jim’s Garage.
- Disabled “Block RFC1918 Private Networks” as the ISP router assigns a private IP in my case.
- Enabled “Block Bogon Networks” for additional security.
3. Configuring the TP-Link Archer C6 as an Access Point
Step 1: Initial Configuration
- Connected the Archer C6 to a laptop via a LAN port.
- Accessed the admin page at
tplinkwifi.net. - Set up the router in Access Point mode:
- LAN IP: Changed to static
10.0.0.2(to easily access it). - Configured Wi-Fi with a strong password.
- LAN IP: Changed to static
Step 2: Connecting to the Network
- Connected the Archer C6’s WAN port to the LAN port passed through to pfSesnse.
- Verified that the Archer C6 received an IP address from pfSense and devices could connect to Wi-Fi.
4. Configuring the TP-Link C24 in Range Extender Mode
Step 1: Resetting the Device
- Held the reset button until the lights turned off and restarted.
Step 2: Setting Up as a Range Extender
- Connected the C24 to a laptop via a LAN port.
- Accessed the admin page at
tplinkwifi.net. - Selected Range Extender mode:
- Connected to the Archer C6’s Wi-Fi.
- Set up the same Wi-Fi name and password for seamless roaming.
Step 3: Final Connection
- Placed the C24 in an optimal location to extend Wi-Fi coverage to further corners of my homelab.
5. Final Network Overview
IP Address Scheme:
- pfSense (Gateway): 10.0.0.1
- Archer C6 (Access Point): 10.0.0.2
- C24 (Range Extender): 10.0.0.3.
Cabling:
- WAN cable from ISP router to i350 port 1 (assigned to pfSense WAN interface).
- LAN cable from Proxmox host’s i350 port 2 (assigned to pfSense LAN interface) to Archer C6 WAN port.
- Management cable from ISP router to i219 port.
6. Notes and Tips
- pfSense Configuration:
- Regularly back up the pfSense configuration and the VM (plan to be devised).
- Create and monitor firewall rules and logs to ensure proper traffic flow.
- Access Point and Range Extender:
- Ensure both devices have strong admin passwords, never use only numbers!
- Use non-overlapping channels for optimal Wi-Fi performance.
- Cable Management:
- Organize cables for easier troubleshooting.
- Use proper cable ties to keep the setup tidy.
With this setup, the network is optimized for performance, security, and coverage. The Archer C6 serves as the main access point, while the C24 extends Wi-Fi coverage to areas with weak signals. pfSense acts as the central router and firewall, managing traffic effectively.
This post is licensed under CC BY 4.0 by the author.