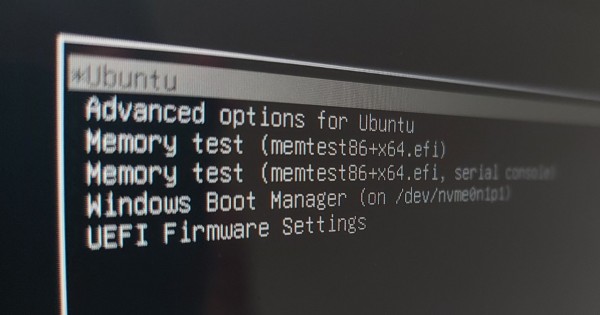If you’ve installed Ubuntu alongside Windows in a dual-boot setup and find that your system always boots into Windows, or you want to set Ubuntu as the default, this guide will help you fix it using bcdedit in Windows.
Issue: Ubuntu Not Showing in Boot Menu
After installing Ubuntu, some systems boot directly into Windows without showing the GRUB menu. This happens because Windows Boot Manager takes priority over Ubuntu in the UEFI boot order.
Solution: Set Ubuntu as Default Boot Entry
To make Ubuntu the default bootloader, follow these steps:
1. Check the Boot Entries
Open Command Prompt as Administrator and type:
bcdedit /enum firmware
Look for an entry with path \EFI\ubuntu\shimx64.efi or \EFI\ubuntu\grubx64.efi.
2. Change the Boot Order to Ubuntu
Run the following command to set Ubuntu as the default bootloader:
bcdedit /set {bootmgr} path \EFI\ubuntu\shimx64.efi
3. Restart the System
After running the command, restart your computer. It should now boot into GRUB, allowing you to choose Ubuntu or Windows.
BitLocker Recovery Prompt on First Boot
If you have BitLocker enabled, selecting Windows from GRUB for the first time may prompt you for a recovery key. This happens because BitLocker detects a change in the boot sequence. Once entered, Windows should boot normally, and you typically won’t be asked again.
Fixing Boot Error Messages Before GRUB
Some users may see an error message before GRUB loads, such as:
Failed to open \EFI\ubuntu\...
Failed to load image \EFI\ubuntu\...
Start_image() returned invalid parameters
To resolve this, run the following commands in Ubuntu:
sudo grub-install --target=x86_64-efi --efi-directory=/boot/efi --bootloader-id=ubuntu
sudo update-grub
This properly reinstalls GRUB and updates the bootloader configuration, eliminating the error.
Restoring Windows Boot Manager as Default
If you later decide to remove Ubuntu and want to set Windows as the default bootloader again:
Run the following command in Windows:
bcdedit /set {bootmgr} path \EFI\Microsoft\Boot\bootmgfw.efiRestart the system to confirm that it boots directly into Windows.
(Optional) Remove Ubuntu’s Boot Entry from UEFI:
bcdedit /delete {xxxxxxxx-xxxx-xxxx-xxxx-xxxxxxxxxxxx}Replace
{xxxxxxxx-xxxx-xxxx-xxxx-xxxxxxxxxxxx}with Ubuntu’s identifier from Step 1.
Final Thoughts
By using the bcdedit command, you can control which OS boots by default without entering the BIOS. Additionally, reinstalling GRUB ensures a smooth dual-boot experience without errors. This method is safe and effective for managing dual-boot configurations.